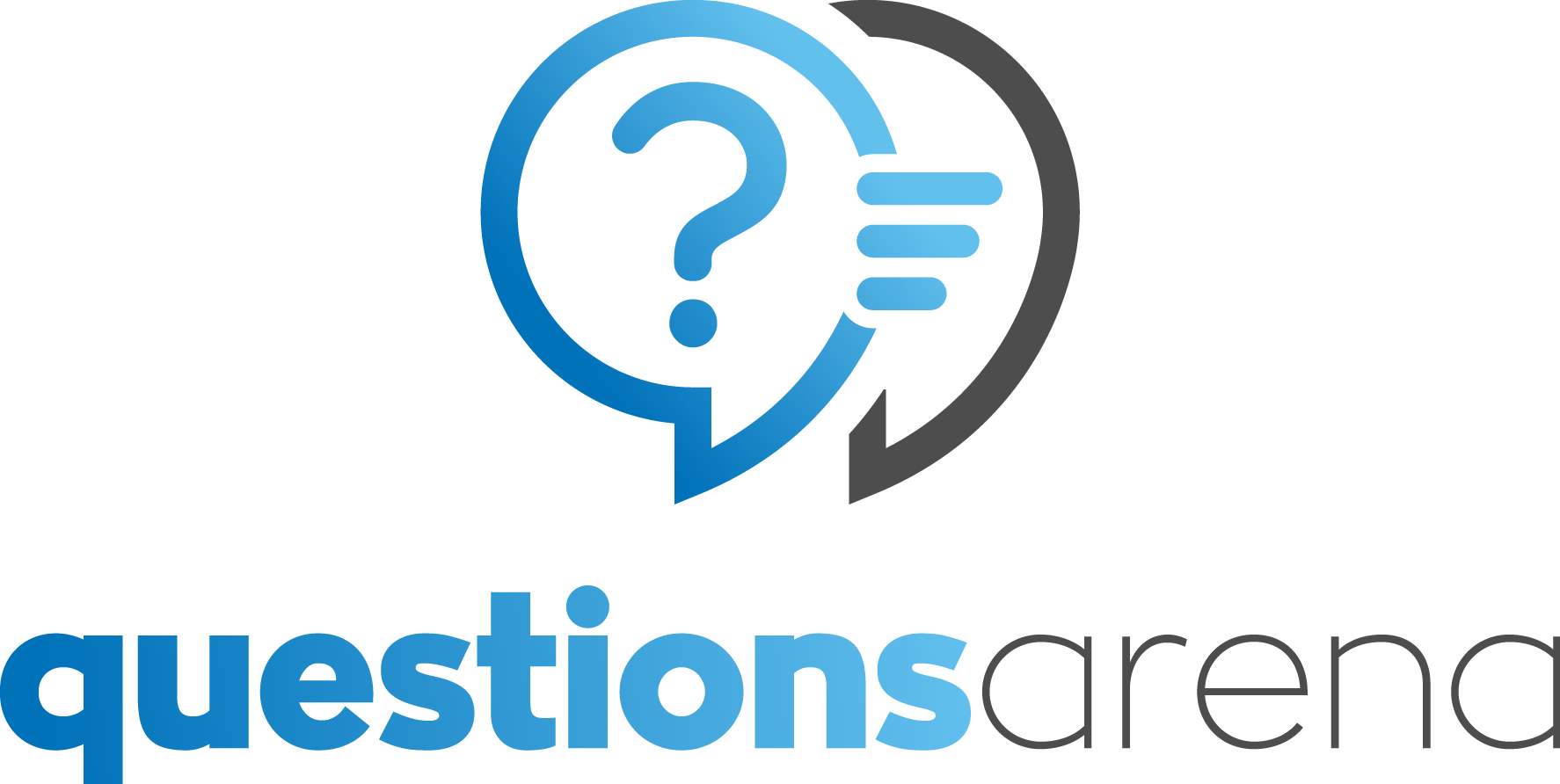In today’s digital age, our desktops are filled with icons representing various programs and applications. However, have you ever encountered a situation where there are no icons on your desktop, leaving you clueless about how to open a program? Don’t worry, we’ve got you covered!
In this article, we will guide you through the process of opening a program when there are no icons visible on your desktop. Whether it’s a missing shortcut or a hidden program, we’ll provide you with step-by-step instructions to help you quickly access the applications you need.
Troubleshooting solutions for opening a program
When you can’t find the program icons on your desktop, it’s important to remember that you can still access them through alternative methods. Here are several solutions that will help you open a program even without visible desktop icons.
Method 1: Using the Start menu search
The Start menu is a powerful tool for accessing programs and applications on your computer. Even if you can’t find the program icon on your desktop, you can easily locate and open it using the Start menu search. Here’s how:
- Click on the Start button located at the bottom left corner of your screen.
- In the search bar, type the name of the program you want to open.
- As you type, the Start menu will display search results based on the keywords you entered.
- Look for the program you want to open in the search results and click on it to launch.
Using the Start menu search is an efficient way to open programs, especially when you have numerous applications installed on your computer.
Method 2: Accessing the program through the file explorer
If you can’t find the program icon on your desktop, you can also access it through the file explorer. The file explorer allows you to navigate through the folders and files on your computer, making it easy to locate and open programs. Here’s what you need to do:
- Open the file explorer by clicking on the folder icon located on the taskbar or by pressing the Windows key + E on your keyboard.
- In the file explorer window, navigate to the location where the program is installed. This is typically the “Program Files” or “Program Files (x86)” folder.
- Once you’ve located the program folder, open it and look for the executable file (usually ending with .exe extension).
- Double-click on the executable file to launch the program.
Using the file explorer to access programs is a reliable method, especially when you’re unable to find the desktop icons.
Method 3: Creating a shortcut on the desktop
If you frequently use a program and want quick access to it, you can create a shortcut on your desktop. This will allow you to open the program directly without having to search for it every time. Here’s how you can create a shortcut:
- Open the file explorer and navigate to the location where the program is installed.
- Right-click on the program’s executable file and select “Create shortcut.”
- A shortcut will be created in the same folder. Click and hold the shortcut, then drag it to your desktop.
- Release the mouse button to place the shortcut on your desktop.
Now, whenever you want to open the program, simply double-click on the shortcut icon on your desktop.
Method 4: Using the taskbar to open a program
The taskbar is another convenient location for accessing frequently used programs. Even if the program icons are missing from your desktop, you can pin them to the taskbar for easy access. Here’s how:
- Open the Start menu and search for the program you want to pin to the taskbar.
- Right-click on the program in the search results and select “Pin to taskbar.”
- The program icon will now appear on the taskbar.
- To open the program, simply click on its icon on the taskbar.
Pinning programs to the taskbar is a great way to ensure quick access, even if the desktop icons are not visible.
Method 5: Reinstalling the program
If none of the above methods work, it’s possible that the program itself is not properly installed or has encountered an error. In such cases, reinstalling the program can help resolve the issue. Here’s what you need to do:
- Open the Control Panel by right-clicking on the Start button and selecting “Control Panel.”
- In the Control Panel window, click on “Uninstall a program” under the “Programs” category.
- Find the program you want to reinstall in the list of installed programs.
- Right-click on the program and select “Uninstall.”
- Follow the on-screen instructions to uninstall the program.
- Once the program is uninstalled, download the latest version from the official website or install it from the original installation media.
- Follow the installation instructions to reinstall the program.
Reinstalling the program can often fix any issues related to missing desktop icons and ensure that the program is properly installed on your computer.
Additional tips for managing desktop icons
In addition to the troubleshooting solutions mentioned above, here are a few extra tips to help you manage your desktop icons effectively:
- Organize your desktop: Regularly declutter your desktop by removing unnecessary icons. This will make it easier to find and access the programs you need.
- Create folders: If you have numerous icons on your desktop, consider creating folders to organize them. Group similar programs together to improve accessibility.
- Adjust display settings: If you’re unable to see any icons on your desktop, check your display settings. Ensure that the “Show Desktop Icons” option is enabled.
- Use keyboard shortcuts: Familiarize yourself with keyboard shortcuts for opening programs. This can be a quick and efficient way to access your desired applications.
By following these tips, you’ll be able to manage your desktop icons effectively and ensure easy access to your programs.
The problem: No icons on the desktop
It can be frustrating and confusing when you can’t find the icons of the programs you need on your desktop. There could be several reasons why you’re facing this issue. Sometimes, a recent update or software glitch can cause desktop icons to disappear. Other times, it could be a result of accidentally deleting the icons or changing the display settings.
Understanding the cause of the issue
Before we jump into the solutions, it’s important to understand the potential causes of the missing desktop icons. By identifying the root cause, you can prevent the issue from recurring in the future. Here are a few common reasons why icons may be missing from the desktop:
- Accidental deletion: It’s possible that you accidentally deleted the icons from your desktop. This can happen when you’re trying to organize your desktop or if you accidentally drag an icon into the Recycle Bin.
- Display settings: Changes to your display settings can also affect the visibility of desktop icons. For example, if you have accidentally enabled the “Show Desktop Icons” option, it can hide all the icons on your desktop.
- Software updates: Sometimes, after a software update, certain programs may no longer have a shortcut on the desktop. This can happen if the update modifies the installation settings or if the program is relocated to a different folder.
Now that we have a better understanding of the possible causes, let’s explore the troubleshooting solutions for opening a program without desktop icons.
Conclusion: Opening programs without desktop icons
In this article, we have explored various solutions for opening programs when there are no icons visible on your desktop. From utilizing the Start menu search to creating shortcuts and accessing programs through the file explorer, there are several methods available to help you overcome this issue.
Remember, the key is to remain calm and explore alternative methods for accessing your programs. By following the step-by-step instructions provided in this article, you’ll be able to open your desired programs efficiently, even without desktop icons.
So, the next time you find yourself in a situation where the icons on your desktop are missing, don’t panic. Simply refer back to this article and follow the troubleshooting solutions we’ve provided. With a little patience and these handy tips, you’ll be able to open your programs without any hassle.