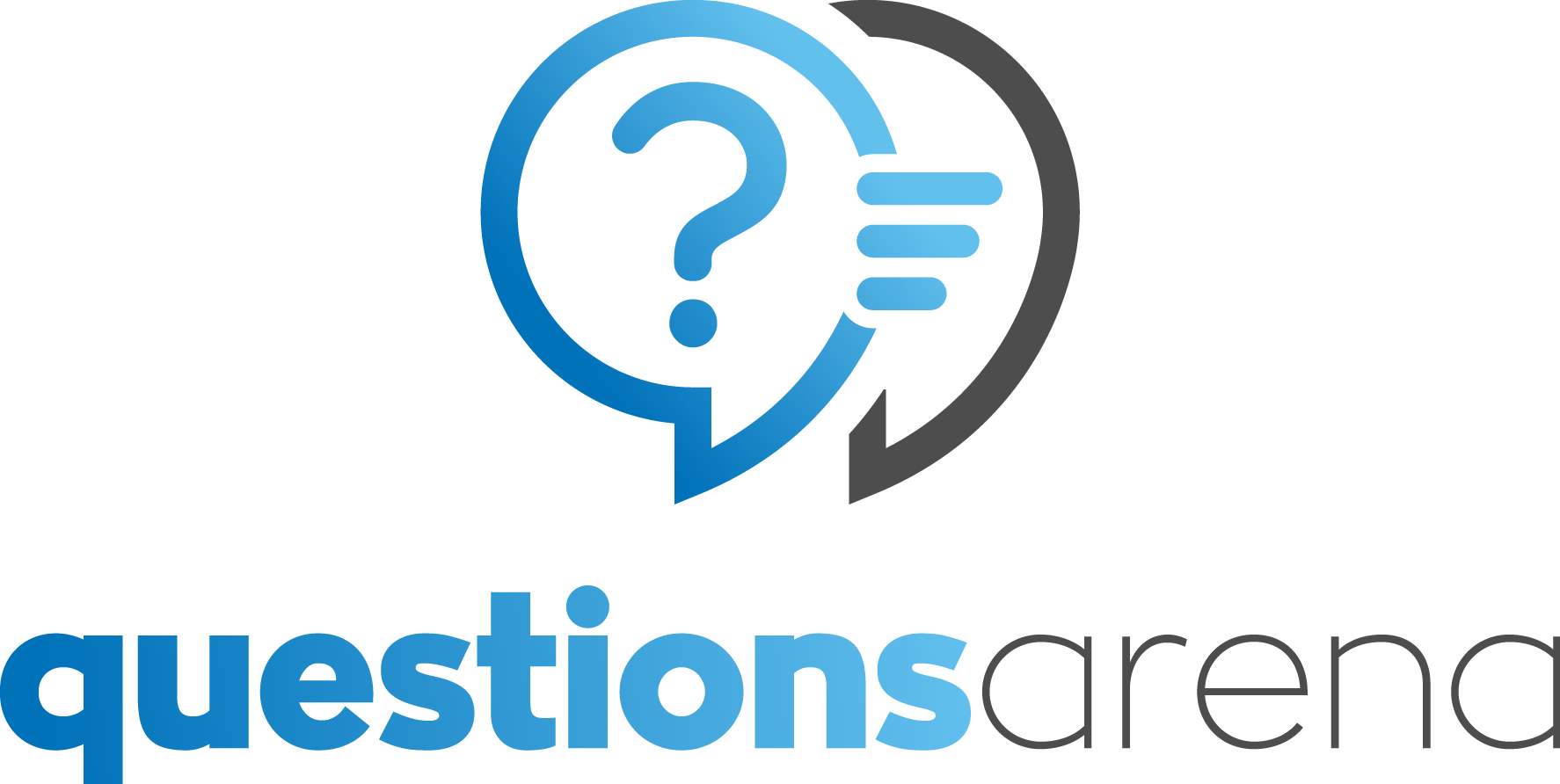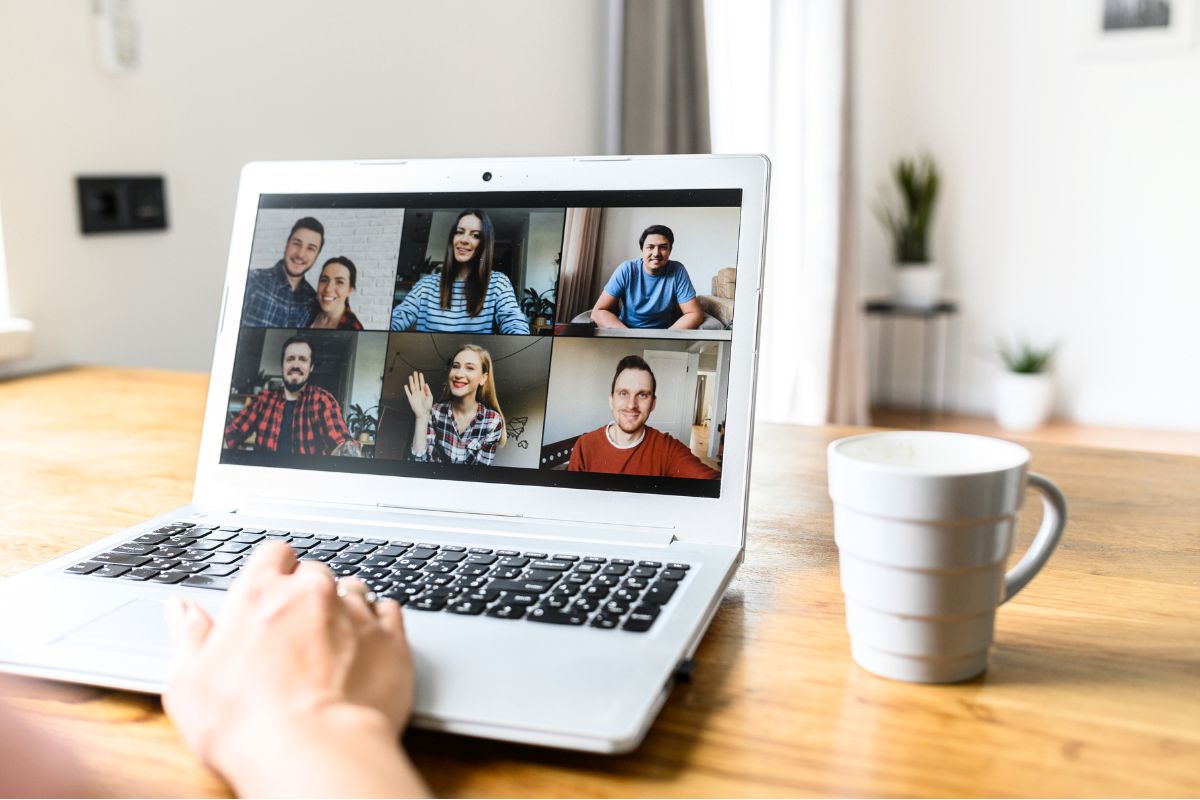Raising your hand in Zoom can be done through various methods depending on the device you are using. Whether you’re using the desktop app, mobile app, or web client, Zoom provides options to ensure that every participant can actively participate in the meeting.
Raising Your Hand Using the Zoom Desktop App
If you’re using the Zoom desktop app, there are a few different ways to raise your hand. The most common method is to click on the “Participants” button at the bottom of the Zoom window. This will open a sidebar showing all the participants in the meeting. At the bottom of the sidebar, you’ll find the “Raise Hand” button. Simply click on it, and your hand will be raised for everyone to see.
Another method is to use the keyboard shortcut. By pressing the Alt + Y keys on your keyboard, you can raise or lower your hand quickly. This shortcut is especially useful if you need to raise your hand frequently during the meeting.
Lastly, if you prefer using the mouse, you can also raise your hand by clicking on the “Reactions” button at the bottom of the Zoom window. From the reactions menu that appears, select the “Raise Hand” option, and your hand will be raised.
These methods make it easy to raise your hand during a Zoom meeting, ensuring that you can actively participate and contribute to the discussion.
Raising Your Hand Using the Zoom Mobile App
For those using the Zoom mobile app, raising your hand is just as simple. When you’re in a meeting, tap on the “More” button located at the bottom right corner of the screen. This will open a menu with various options. From the menu, select “Raise Hand,” and your hand will be raised for everyone in the meeting to see.
Alternatively, if you prefer using gestures, you can swipe up on the “Participants” button at the bottom of the screen to access the participant’s list. On the participant’s screen, you’ll find a “Raise Hand” button. Tapping on it will raise your hand, indicating that you have something to say or ask.
The mobile app provides a convenient way to raise your hand, allowing you to actively participate in Zoom meetings even when you’re on the go.
Raising Your Hand Using the Zoom Web Client
If you’re using the Zoom web client, you can still raise your hand effectively. When you’re in a meeting, click on the “Participants” button located at the bottom of the Zoom window. This will open a panel showing the list of participants. At the bottom of the panel, you’ll find the “Raise Hand” button. Simply click on it, and your hand will be raised, notifying the host and other participants.
The web client offers a user-friendly interface, making it easy to navigate and raise your hand during Zoom meetings.
The Importance of Raising Your Hand in Zoom Meetings
Participating in virtual meetings can sometimes feel like a challenge, especially when you have a question or want to contribute to the discussion. Raising your hand is a polite and effective way to signal to the host or presenter that you have something to say or ask. It allows for a structured and organized flow of conversation, ensuring that everyone gets a chance to be heard.
When you raise your hand, it not only grabs the attention of the host but also notifies other participants that you have something important to share. This simple action helps maintain the engagement and productivity of the meeting, making it a valuable tool for both personal and professional settings.
While raising your hand in Zoom is a straightforward process, there are a few best practices to keep in mind to ensure a smooth and efficient experience.
- Use the “Raise Hand” feature purposefully: Only raise your hand when you have something relevant to contribute or when you need clarification. Raising your hand unnecessarily can disrupt the flow of the meeting and distract other participants.
- Be patient and wait for your turn: When you raise your hand, give others the opportunity to finish speaking before jumping in. This shows respect for the speaker and allows for a more organized conversation.
- Lower your hand after speaking: Once you’ve made your point or asked your question, remember to lower your hand. Keeping your hand raised after speaking can cause confusion and make it difficult for the host to manage the meeting effectively.
By following these best practices, you can make the most out of the “Raise Hand” feature in Zoom and contribute to a productive and engaging meeting.
Troubleshooting Common Issues When Raising Your Hand in Zoom
While Zoom is generally user-friendly, you may encounter some common issues when raising your hand. Here are a few troubleshooting tips to help you overcome these challenges:
- Check your Zoom version: Ensure that you’re using the latest version of Zoom to access all the features, including the “Raise Hand” option. Updating your Zoom app can resolve any compatibility or functionality issues.
- Double-check your audio settings: Sometimes, issues with your microphone or audio settings can prevent the “Raise Hand” feature from working correctly. Make sure your microphone is properly connected and configured in the Zoom settings.
- Rejoin the meeting: If you’re experiencing issues with raising your hand, try leaving the meeting and rejoining. This can refresh the connection and resolve any temporary glitches.
If you continue to experience problems, consider reaching out to Zoom support for further assistance. They can provide you with specific troubleshooting steps tailored to your situation.
Alternative Ways to Participate in Zoom Meetings
While raising your hand is an effective way to participate in Zoom meetings, it’s not the only option. Zoom offers several other features that allow for active engagement and collaboration. Here are a few alternative ways to participate:
- Use the chat feature: If you have a quick question or comment, you can utilize the chat feature to communicate with the host and other participants. This can be especially useful if you don’t want to interrupt the flow of the conversation.
- Share your screen: If you have a visual presentation or document to share, you can use the screen-sharing feature to display your content to the rest of the participants. This allows for a more interactive and engaging experience.
- Participate in breakout rooms: Zoom’s breakout rooms feature allows participants to split into smaller groups for focused discussions or activities. This provides an opportunity for more in-depth conversations and collaboration.
By exploring these alternative methods, you can find the most suitable way to participate in Zoom meetings based on the nature of the discussion or your specific needs.
Conclusion and Final Thoughts
Learning how to raise your hand in Zoom is a vital skill in today’s virtual communication landscape. By following the step-by-step instructions provided in this article, you can confidently contribute to Zoom meetings, ensuring that your voice is heard and your questions are answered.
Remember, raising your hand is not only a way to participate actively but also a sign of respect for the speaker and other participants. By using the various methods available in the Zoom desktop app, mobile app, and web client, you have the flexibility to raise your hand regardless of the device you are using.
In addition to raising your hand, make sure to follow best practices, such as raising your hand purposefully and waiting for your turn to speak. This will help create a collaborative and productive meeting environment.
If you encounter any issues when raising your hand, refer to the troubleshooting tips provided or reach out to Zoom support for further assistance. They are always ready to help you make the most out of the Zoom platform.
Lastly, don’t forget to explore alternative ways to participate in Zoom meetings, such as using the chat feature, sharing your screen, or participating in breakout rooms. These options allow for a more interactive and engaging virtual meeting experience.
So, next time you’re in a Zoom meeting and have something to say or ask, confidently raise your hand and make your virtual presence known!